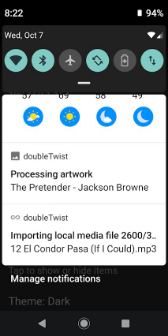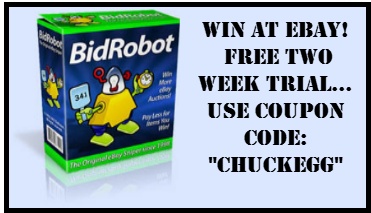Summary: You may know how easy it is to use voice commands to play your favorite songs on smartspeakers and smartphones when using streaming services such as Spotify, Amazon Music and YouTube Music.
You may want to use voice commands with your own MP3 music files because you have a collection of songs that aren’t available on your streaming service or because you don’t want to use the limited cellular bandwidth on your phone.
I tested more than 15 Android Apps for playing MP3 Music files and only DoubleTwist Music App met my simple criteria for playing local music files with voice commands. DoubleTwist also allows you to control locally stored audiobook files and Podcast streams with Google Assistant voice commands.
My simple criteria for playing MP3 files by voice command, “Gaucho, the song or the album?”
To use voice commands to correctly select either a song or an album that share the same title. For example, “Ok, Google, play the SONG Gaucho” versus “Ok Google, play the ALBUM Gaucho”. Surprisingly, many apps can’t recognize this distinction. Some apps will default to playing the song, others will default to the album and the user has no way to influence the app’s choice.
Another common problem is that your mp3 collection may include a few versions of the same song title by the same artist or various artists. You should be able to say “Play New York, New York by Frank Sinatra” with the App selecting and playing the version by the correct artist. However, I could never get any apps to select a specific artist or album when it had to choose between multiple versions of the same song title. Instead, DoubleTwist provides a solution that didn’t exist on any of the other apps I tried: When asking DoubleTwist to play a song or album, it will automatically begin playing, but at the same time will momentarily display a search result dialog that allows the listener to select a different matching song version or album title. None of the other Mp3 player apps offered this option.
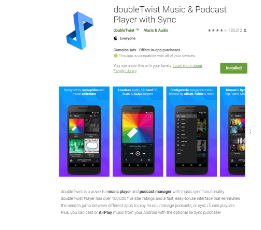
Playing Ok Google, Google Assistant
Note that these voice commands rely on the song files being properly tagged. Also note that these commands all work the best within Google’s free Android Auto app. I’ve become a big fan of Android Auto. You can use it directly on your Android phone, you don’t need to be in your car and you don’t need special equipment. In short, Android Auto is a distraction free interface for your phone that allows you to control your phone, maps, music, with voice commands. Read more about it Android Auto here.
Below are the commands that worked well with doubleTwist MP3 player, but worked poorly, or not at all with the other music players.
Play music
- Songs: “Play [song name].” “Play [song name] by [artist name].” “Play [song name] on [music service].”
- Artists: “Play [artist name].” “Play [artist name] on [music service].”
- Albums: “Play [album name].” “Play [album name] on [music service].”
- Genre or mood: “Play classical music.” “Play music for cooking.” “Play happy music on [music service].”
- Personalized suggestions: “Play some music.”
Control what’s playing
- Pause or stop: “Pause.” “Pause the music.”
- Resume: “Resume.” “Continue playing.”
- Next: “Next.” “Skip.” “Next song.”
- Previous: “Previous.” “Play previous.”
- Find info: “What’s playing?”
- Go To: “Go To [minutes, secnds].”
- Rewind: “Rewind [minutes,seconds].”
- Fast Forward: “Fast Forward [minutes,seconds].”
Change the volume
You can set the volume to a specific level (1–10) or percent (1–100%).
- Increase: “Turn it up.” (Increases volume by 10%).
- Decrease:Â “Turn it down.” (Decreases volume by 10%).
- Set a level: “Volume 5.”`
- Set a percentage: “Volume to 65%.”
Change the volume
You can set the volume to a specific level (1–10) or percent (1–100%).
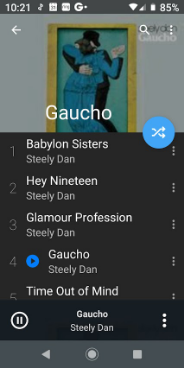
The short version to using Ok Google, Google Assistant to play MP3 files on your phone.
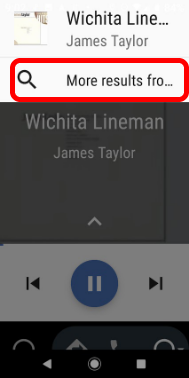
Here are the Android MP3 Players I tried with Ok, Google
Hi-Fi Cast
AVG
Auri Music
AIMP
BlackPlayer
Musicolet
MediaMonkey
DoubleTwist
Pulsar
YouTube Music
Google Play Music
Spotify
Amazon Music
Deezer
Use a program like MusicBrainz Picard to correctly tag MP3 music files
Regarding using the Doubletwist app for hands-free playing of MP3 files on Android: The MP3 Music files must be tagged correctly. To fix incorrectly tagged music files, I use MusicBrainz Picard which is an open-source, cross-platform automatic music tagger.
https://picard.musicbrainz.org/a
You’ll need MP3 music or audiobook files on your phone
Many people have a collection of MP3 audio files that they’ve downloaded or ripped from compact discs. I’ve written before about a program called ReplayMusic that allows you to record and automatically name and tag MP3 files directly from any streaming music service. All mp3 player programs rely on properly named and tagged MP3 files to display the correct albums, songs and artists when you search.
There are a few ways to move MP3 files to your phone. I’ve included links to each method below
- Fastest: Use an adapter to place the phone’s MicroSD card in your computer to copy files. Note that the card must have been already formatted by your phone’s operating system before you do this.
- Use a USB Cable to connect your phone to your computer.
- Use Bluetooth File Transfer between your computer and phone (Slow, not recommended).
- Use a wireless WiFi Sync program such as doubleTwist Sync.
I used the first, fastest method, moving the MicroSD card to my computer, to copy 4000 files, approximately 400 albums and it took about 30 minutes. Once the file transfer was complete, the doubleTwist program took another 30 minutes to index the files and add album art. You’ll need to transfer the files only once. After the the initial large file transfer, you may want to add or remove songs from time to time and that’s better done using a USB cable or WiFi because it’s not a great idea to transport the phone’s MicroSD card any more than necessary.