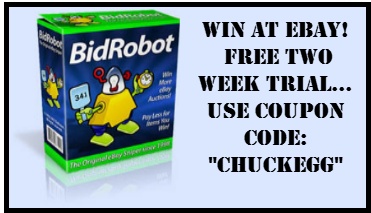When my mother lived alone, we tried to make it as easy as possible for her to contact someone for companionship or emergency help. To make her cell phone easier to use, we removed all the unnecessary icons and placed on her phone’s home page all autodial icons. When she lifted her phone her cell phone home page showed one-touch icons to call me, my wife, family, and neighbors. We mostly left her phone plugged in near her all the time.
Creating Speed Dial icons on an Android phone
Creating speed dial icons on an Android phone can vary slightly depending on the device and the version of Android you are using. However, the general steps to create speed dial icons are as follows:
- Open the Contacts or Phone app on your Android device.
- Find the contact you want to assign a speed dial icon to and open their details.
- Tap on the menu or options button (usually represented by three dots or lines) within the contact details screen.
- Look for an option such as “Set Speed Dial” or “Add to Speed Dial” and select it. Note that the specific wording may differ depending on your device or Android version.
- Choose the speed dial number you want to assign to the contact. Some devices have dedicated speed dial buttons, while others may require you to tap and hold a number on the dial pad.
- Once you’ve selected the speed dial number, a shortcut or icon will be created on your home screen or in the speed dial section of your Phone app.
- You can now tap the speed dial icon to quickly call that contact.
If your Android device doesn’t have a built-in speed dial feature or you prefer a more customizable approach, you can also use third-party apps from the Google Play Store that offer speed dial functionality. These apps often provide more options and flexibility for setting up speed dial icons on your home screen.
Remember that the specific steps may vary depending on your device’s manufacturer and Android version. If the above steps don’t work for your particular device, consult your device’s user manual or search online for specific instructions for your device model and Android version.
Creating Speed Dial icons on an Apple iPhone
On an iPhone, you can create speed dial icons using the “Shortcuts” feature. Here’s how you can do it:
- Open the “Shortcuts” app on your iPhone. If you don’t have it installed, you can download it for free from the App Store.
- Tap on the “+” button in the top-right corner to create a new shortcut.
- Tap on “Add Action” to set up the action for your speed dial shortcut.
- In the search bar, type “Call” and select the “Call” action when it appears.
- Tap on the “Phone Number” field and enter the phone number of the contact you want to assign to the speed dial icon. Make sure to include the country code if necessary.
- Tap on the three-dot menu icon (…) in the top-right corner.
- Give your shortcut a name by tapping on the shortcut’s current name. For example, you can name it “Speed Dial [Contact Name].”
- Tap on the “Add to Home Screen” option.
- Customize the appearance of the speed dial icon by tapping on the icon image.
- Select the desired icon style, either from the suggested options or by choosing a photo from your gallery.
- Tap on “Add” in the top-right corner to create the speed dial icon on your home screen.
Now, you should see the speed dial icon on your home screen. Tapping on it will initiate a call to the contact you assigned to the shortcut.
Please note that the steps provided are based on the iOS 14 version and may vary slightly in different iOS versions. If you encounter any differences, refer to the user manual or Apple’s support documentation for your specific iOS version.