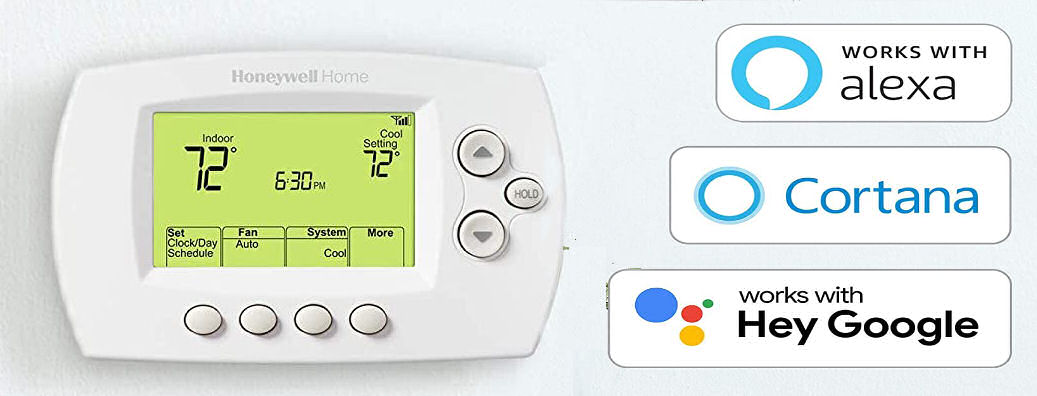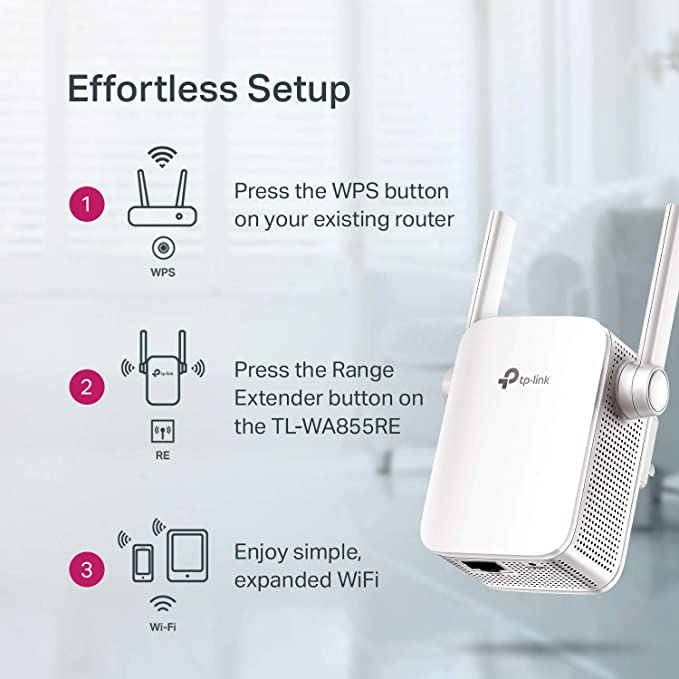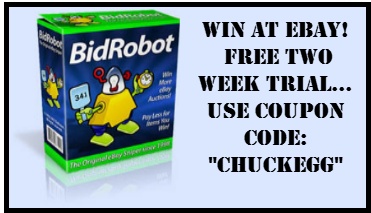The Honeywell Home RTH6580WF Smart Thermostat often sells used for about $35 at Amazon and at eBay. It also sells for about $65 new, which still makes it a very low cost option as an Amazon Alexa / Hey Google compatible Thermostat.
If you’re here for a fix for Error E02 (for wrong password) Honeywell Home RTH6580WF then you’re in the right place! read on…
The Honeywell Home RTH6580WF Smart Thermostat has these features:
- Voice Controlled Thermostat: Unlike other WiFi Thermostats, the Honeywell Home RTH6580WF Smart Thermostat can be controlled by voice commands by using an Amazon Echo, Google Home and Samsung Smarthings.
- App Control: Like other WiFi Thermostats, it can be controlled from anywhere in the world by an app on your phone or by logging into the myconnectcomfort.com webpage.
- Typical 7-day thermostat: It looks and operates like any typical programmable 7-day thermostat using buttons on the device if someone chooses to not use WiFi.
- WiFi Signal Strength Meter: Once connected to the Internet, the thermostat displays a helpful WiFi strength meter (upper right corner) and automatically sets the thermostat clock.
- No Batteries Required: The Honeywell Home RTH6580WF Smart Thermostat continues to operate and retains settings during a power outage but requires no batteries. Many other thermostats require two or three AA batteries which must be replaced every two years or so.
- $50 per year from your utility company! This WiFi thermostat is compatible with a program in which many utility companies will pay you $50 per year to install and use it. The program is sometimes called “Smart Thermostat Program” and you can find out more by using this search:https://www.google.com/search?q=Honeywell+
Performing a Factory Reset of the Honeywell Home RTH6580WF
Use the steps below to reset a Honeywell WiFi Thermostat if you buy a used thermostat or if you need to perform a factory reset to fix a WiFi connection problem.
-
-
- Each time you press the “Next” button [1], a new number pair will appear on the display. Use the up arrow or down arrow [2] to change the right number that is displayed.
- Use the Next button [1] and arrow buttons [2] to configure the numbers below for a factory reset. When the numbers below are set then press the Done [3] key to make the thermostat restart.Here are the pairs: 1=1, 2=0, 12=0, 13=1, 14=0, 16=1, 36=52, 38=1, 39=0, 42=0, 85=0, 90=0
- Once the thermostat has been factory reset you can access the thermostat’s home page using your computer or mobile device to connect the thermostat a WiFi internet connection.
-
Connecting the Honeywell Home RTH6580WF to WiFi Internet
WiFi thermostats and other internet compatible home devices all require the same two basic steps to connect the device directly to the internet: First step, use Wifi on your computer or mobile device to connect directly to the device’s built in “home” menu. Second, use the device’s built in home menu displayed on your computer or mobile device to allow the thermostat (or device) to your home network.
The thermostat manual is a good source (“Connecting to your Wi-Fi network” on page 10), but here is a short version:
-
-
- After performing a factory reset, connect your computer or mobile device’s wi-fi directly to the thermostat’s WiFi which will have the name “NewThermostat_123456 (the number will vary).
- If you are asked to specify a home, public or office network, select Home Network.
- When your computer (mobile device) is connected to “NewThermostat_123456” use your browser to connect to http://129.168.1.1
- On the page that is displayed, select the network to which you want to connect the thermostat and you will be prompted to enter the network password.
- While the connection is in process, your thermostat will flash Wait for up to 3 minutes. When the
connection is successful, the display will show Wi-Fi Setup Connection Success and the Wi-Fi signal strength will appear in the top-right corner. After about 60 seconds, the home screen will
then appear and Register at Total Connect will flash until registration is complete. - Connection Failure? or Honeywell Error E02 (wrong password)? Oh No! To resolve this, read the next section
-
Fix the Honeywell Thermostat E02 Connection Failure with the TP-Link N300 Extender
Honeywell Thermostat connection failures are blamed mostly on the following:
-
-
- (Incompatible) letters, spaces or special characters in either the network name or WiFi password
- Wrong WiFi Password
- Incompatible modem or internet router
- Using WiFi encryption other than WPA2
- Not using a 802.11b/g/n and 2.4Ghz WiFi connection. It should be noted that newer internet gateways both a 2.4Ghz connection that is compatible with the Honeywell Home Thermostat and also a secondary 5Ghz connection that is not compatible with the Honeywell Home thermostat.
- Finally, Honeywell is aware of an inexplicable gateway incompatibility that can be resolved with an additional hub…
-
Using a $10-$20 TP-Link N300 Extender as a compatible “Honeywell Thermostat hub”
If you have a gateway or router that is incompatible with the Honeywell Home thermostat, then a $10 WiFi “extender” can provide a compatible 2.4Ghz WPA2 connection instead. The TP-Link N300 extender (TL-WA855RE) cost is about $15-$20 new and has been available for as little as $10 used. It can be quickly and easily set up to work with your existing router/gateway in a few minutes following these steps:
-
-
- Plug the TP-Link N300 into a power outlet.
- Press the WPS button on the TP-Link then press the WPS button on your internet router/gateway. This pairs the two devices and transfers the same password in your router/gateway to the TP-link N300 WiFi extender.
- The TP-link will now share the name of your router/gateway, followed by “_EXT”.
- Then, when configuring the Honeywell Home Thermostat (RTH6580WF) you will connect it directly to TP-Link Extender (_EXT) rather than your router/gateway and voilà, the WiFi extension is now working as a hub for your Honeywell Home Thermostat.
-
If you have any additional questions about the Honeywell home Thermostat please contact me in the comments.
References: